Según Wikipedia:
La lomografía (del inglés lomography) es el arte de hacer fotografías con una cámara LOMO LC-A (cámara compacta de la marca soviética LOMO (en cirílico: ЛОМО). Es una cámara totalmente automática, de alta sensibilidad, capaz de registrar color y movimiento sin necesidad de flash y sin deformación. Las fotografías tomadas con esta cámara tienen unas características peculiares que las distinguen instantáneamente.
La lomografía enfatiza la fotografía informal y despreocupada. Lo que normalmente se consideraría un defecto o accidente (sobresaturación de colores, defectos ópticos, sobreexposición, etc.) se considera aquí un rasgo particular y artístico.
Las fotografías tomadas con la cámara Lomo tienen un look bastante particular, algo así como una mezcla entre vintage y HDR. Las imágenes logradas son fascinantes:

http://downstream.dk/index.php?n=1

http://www.lomography.com/ppp/

http://www.flickr.com/photos/eloquator/360162758/

http://www.flickr.com/photos/hleung/2064923373/

http://www.flickr.com/photos/lomographicsocietyinternational/576184123/
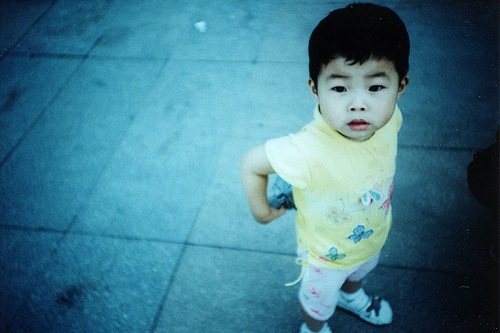
http://www.flickr.com/photos/lomographicsocietyinternational/576184107/

http://www.flickr.com/photos/tadeurdo/2886185120/

http://www.flickr.com/photos/vivia/393180493/
En http://www.lomophoto.com/fakelomo.php he encontrado este tutorial de 20 pasos para hacer un fake de lomografía en Photoshop que está en inglés y que acá traduzco:
- Archivo: Abrir: escoge la foto que quieras.
- Imagen: Ajustes: Brillo/Contraste: aumentar el contraste a 20.
- Imagen: Ajustes: Tono/Saturación: aumentar la saturación a 20.
- Marco Rectangular.
- Dale a Feather 1/12 (un doceavo) del ancho de tu imagen (si la imagen mide 600px, el feather será 50).
- Selecciona con la herramienta selección toda la imagen. La opción “Seleccionar todo” no funcionará.
- Seleccionar: Invertir.
- Crea una nueva capa.
- Pinta la nueva capa totalmente de negro.
- Cambia el modo de fusión de la capa negra a Superponer (Overlay).
- Duplica la capa negra
- Selecciona la capa de la imagen.
- Duplica la capa de la imagen.
- Selecciona la herramienta degradado.
- Escoge la opción de degradado a esférico.
- Escoge la opción de estilo de degradado como “color frontal/ transparente” (foreground to transparent). Es la que está por defecto.
- Cambia tu color primario a blanco.
- Con la herramienta degradé haz clic en la mitad de la imagen y arrasta una línea hasta el extremo más lejano de la imagen (depende de si el encuadre es horizontal o vertical).
- Cambia el modo de fusión de esta capa a Superponer (Overlay).
- Cambia la opacidad de esta capa a 80% (o como quede mejor).
Otro tutorial explicado con imágenes lo encuentras en Digital Photography School.
Puedes encontrar más imágenes en Flickr (http://www.flickr.com/search/?q=lomography&m=text)



No hay comentarios todavía. ¡Escribe uno!